Com fer servir anotacions en pantalla o pissarra compartida?
En aquesta PMF veurem com podem fer servir les anotacions en Zoom.
Primer cal comprovar que tenim activades les anotacions a la configuració de Zoom, haurem de seguir les següents passes:
- Inicieu sessió al Zoom web Portal.
- Al tauler de navegació, feu clic a Configuració.
- Feu clic a la pestanya Reunió.
- A reunió (bàsic), comproveu que Anotació estigui habilitada.
- Si la configuració està desactivada, feu clic al botó per habilitar-la. Si apareix un quadre de diàleg de verificació, feu clic a Activa per verificar el canvi.
(Opcional) Feu clic a la casella de verificació per permetre que es guardin les pantalles compartides amb anotacions.
(Opcional) Feu clic a la casella de verificació per a restringir les anotacions només a l'usuari que comparteix contingut.
Com utiliTzar eines per a anotacions
Com accedir a les eines per a anotacions si ha iniciat l'ús compartit de pantalla
Després de compartir la pantalla o la pissarra, es mostraran els controls d'anotació. Si no veieu les eines per a anotacions, feu clic a Anotar ![]() (si està compartint la pantalla) o a Pizarra
(si està compartint la pantalla) o a Pizarra ![]() (si està compartint una pissarra).
(si està compartint una pissarra).
Com accedir a les eines per a anotacions si està veient una pantalla compartida
Mentre veieu una pantalla o una pissarra compartides, feu clic a Opcions de vista i, a continuació, en Anotar a la part superior.
eines per anotacions
Disposeu d'aquestes eines per anotacions:

Nota: les opcions Seleccionar, Destacat i Guardar només estan disponibles si ha iniciat l'ús compartit de pantalla o pissarra.
- Ratón: desactivar les eines per a anotacions i canviar a punter del ratolí. Aquest botó estarà blau si les eines per a anotacions estan desactivades.
- Seleccionar (Només disponible si ha iniciat l'ús compartit de pantalla o pissarra): seleccionar, moure o canviar la mida de les anotacions. Per seleccionar diverses anotacions a la vegada, feu clic i arrossegueu el ratolí per mostrar una àrea de selecció.
- Texto: inserir text.
- Dibujar: inserir línies, fletxes i formes.
Nota: per ressaltar una àrea de la pantalla o pissarra compartides, seleccioneu la icona de quadrat o cercle per inserir un quadrat o cercle semitransparent.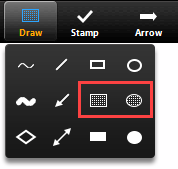
- Marcar: inserir icones predefinits com una marca de verificació o una estrella.
- Destacado/Flecha/Vanishing Pen: convertir el cursor a un destacat o una fletxa.
- Destacado (Només disponible si ha iniciat l'ús compartit de pantalla o pissarra): mostra el punter del ratolí a tots els participants quan el ratolí està dins de l'àrea que es comparteix. Aquesta opció permet assenyalar parts de la pantalla a altres participants.
- Flecha: mostra una fletxa petita en lloc de el punter del ratolí. Feu clic per inserir una fletxa que mostri el seu nom. Cada clic posterior eliminarà la fletxa col·locada anteriorment. Podeu utilitzar aquesta funció per assenyalar les anotacions a altres participants.
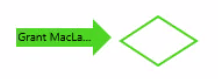
- Vanishing pen (Només disponible si ha iniciat l'ús compartit de pantalla o pissarra): permet el presentador anotar a la pissarra o a la pantalla compartides sense haver d'esborrar o desfer l'última addició, ja que l'anotació s'esvairà en un parell de segons.
- Borrador: fer clic i arrossegar per esborrar parts de l'anotació.
- Formato: canviar les opcions de format de les eines per a anotacions, com el color, l'amplada de línia i la font.
- Deshacer: desfer l'última anotació.
- Rehacer: refer l'última anotació que va desfer.
- Borrar: eliminar totes les anotacions.
- Guardar: guardar pantalla o pissarra compartides i anotacions com PNG o PDF. Els arxius es guarden a la ubicació de gravació local.
Nota: aquesta opció només està disponible per als espectadors si l'amfitrió ha permès que altres usuaris guardin.- Per canviar el format d'arxiu, feu clic a la fletxa cap avall al costat de Guardar i seleccioneu una de les opcions:
- PNG: guardar com un arxiu PNG. Si hi ha diverses pissarres, Zoom guardarà un arxiu PNG per a cada pissarra.
- PDF: guardar com PDF. Si hi ha diverses pissarres, Zoom guardarà un sol PDF amb totes les pissarres.
- Per canviar el format d'arxiu, feu clic a la fletxa cap avall al costat de Guardar i seleccioneu una de les opcions:
Configuració d'anotacions
Si ha iniciat l'ús compartit de pantalla o pissarra, feu clic a Més![]() als controls d'ús compartit de pantalla per aquesta configuració d'anotacions:
als controls d'ús compartit de pantalla per aquesta configuració d'anotacions:
- Habilitar/deshabilitar anotación para otros: permetre o impedir que els participants facin anotacions a la pantalla compartida.
- Mostrar/ocultar nombres de los anotadores: mostrar o amagar el nom dels participants quan realitzen anotacions. Si està configurada perquè es mostri, el nom del participant es veurà breument al costat del seu anotació.

dreceres d'anotacions
Windows:
- Deshacer: Ctrl + Z
- Rehacer: Ctrl + Y
- Modo ratón: fer clic dret en qualsevol lloc
Mac:
- Deshacer: Comando + Z
- Rehacer: Comando + Mayús + Z
- Modo ratón: fer clic dret en qualsevol lloc
Linux:
- Modo ratón: fer clic dret en qualsevol lloc
